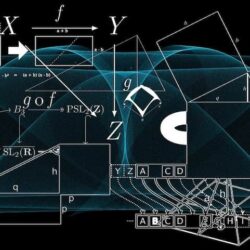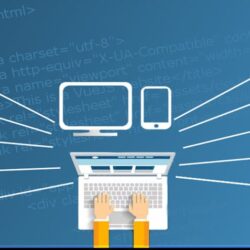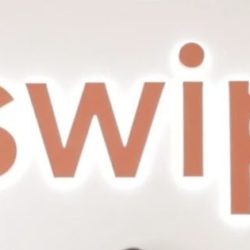Si piensas que tu vieja cuenta de Hotmail ya no está disponible porque su servicio cambió a Outlook debes saber que eso no es cierto. Si sigues estos pasos, recuperar tu cuenta de Hotmail será muy fácil.
CÓMO RECUPERAR TU CUENTA EN TRES PASOS
1. Accede al sitio Live.com
2. Escribe tu dirección de correo electrónico de Hotmail o Outlook
3. Pon tu contraseña y has terminado con el proceso.
¿QUÉ HACER SI OLVIDÉ MI CONTRASEÑA DE HOTMAIL?
Si te sucede que no recuerdas la contraseña por alguna razón, todavía puedes recuperar tu cuenta. Esto es posible porque, aunque Outlook remplazó a Hotmail desde 2012, las cuentas que no se han cancelado de manera formal siguen funcionando. Para lograrlo, sigue estos pasos:
1. Accede a Live.com
2. Escribe tu dirección de correo de Hotmail o Outlook.
3. Escribe cualquier contraseña y el sistema hará saber que es incorrecta, por lo que te dará la opción de restablecerla.
4. Te solicitará que escribas tu cuenta de correo y, al pulsar en Siguiente, te pedirá que confirmes tu identidad.
5. Si anteriormente asociaste una cuenta de correo electrónico alterna, Microsoft te ofrecerá la opción de enviarte un código de seguridad a esa dirección y con el que podrás acceder. En el caso de que no tengas una cuenta asociada selecciona la otra opción.
6. Hotmail/Outolook te indicará que ingreses una dirección de correo a la que pueda enviarte un código.
7. Revisa la bandeja de entrada del correo que diste y utiliza el código para ingresarlo en el sitio de Hotmail/Outlook.
8. Microsoft te solicitará ingresar diferentes datos como tu nombre completo y fecha de nacimiento para asegurarse de que eres tú. Lo más recomendable es completar la mayor cantidad de datos, pues de esta forma, la verificación de tu identidad será más fácil.
9. Cuando termines de completar el formulario, en la cuenta de mail alterna que ofreciste, te llegará un correo electrónico . La opción más viable es que Microsoft te identifique como propietario de la cuenta o que te solicite que llenes un nuevo formulario para comprobar más información sobre ti.
10. Deberás ingresar tu correo electrónico de Hotmail/Outlook una vez más y solicitar que envíen un código a la dirección de correo alterno que diste.
11. Luego, te pedirá que ingreses una nueva contraseña después de ingresar el código que te llegó por correo .
12. De esta forma ya puedes acceder a tu cuenta de Hotmail/Outlook con la nueva contraseña que acabas de definir.
Cuando cuentes con acceso a tu cuenta, nuevamente, te aconsejamos que descargues la app de Outlook para que puedas tener acceso a toda tu información desde el el celular con rapidez. Se encuentra disponible tanto para el sistema iOs como para Android. Todavía hay usuarios que aún tienen dudas sobre cómo usar Outlook y si es tu caso, te aseguramos no es para nada complejo. Outlook tiene características de seguridad mejoradas que protegen tu cuenta de correo malicioso y hackers. Por otro lado, tienes la posibilidad de sincronizarlo con la paquetería de Office 365, lo más novedoso en las herramientas de Microsoft.
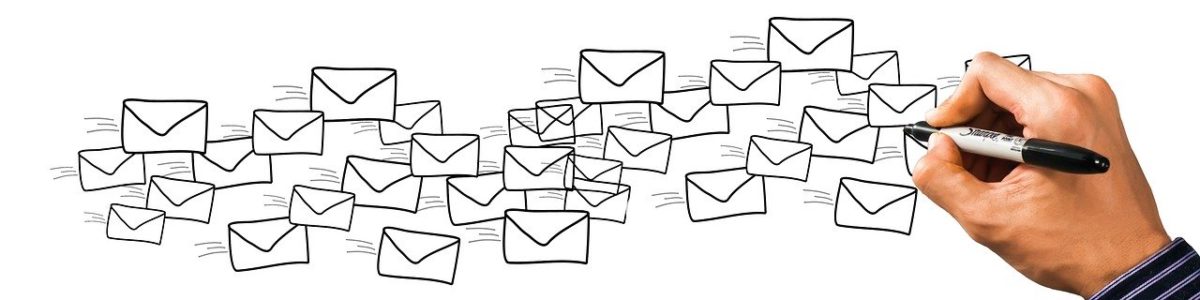












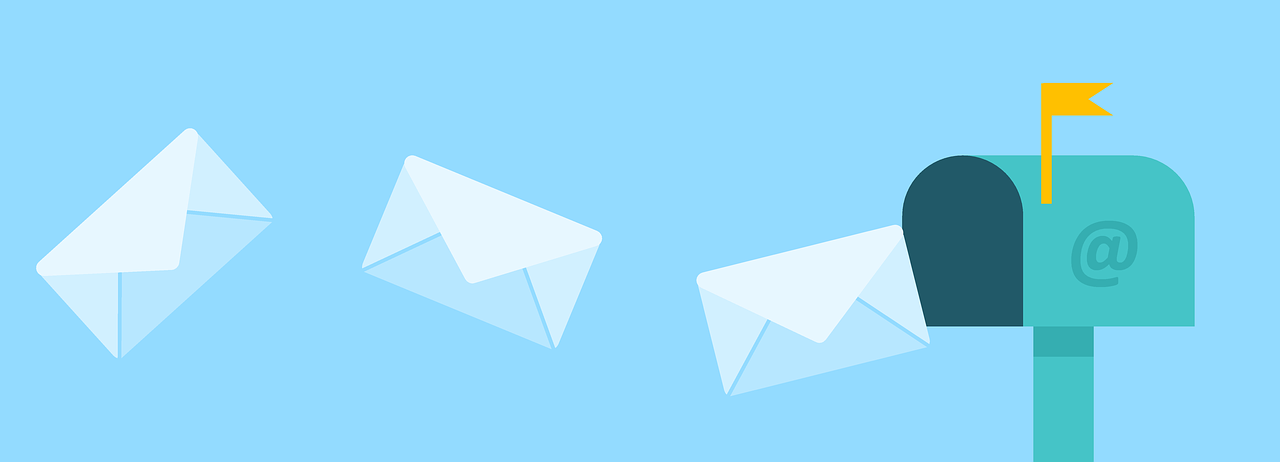













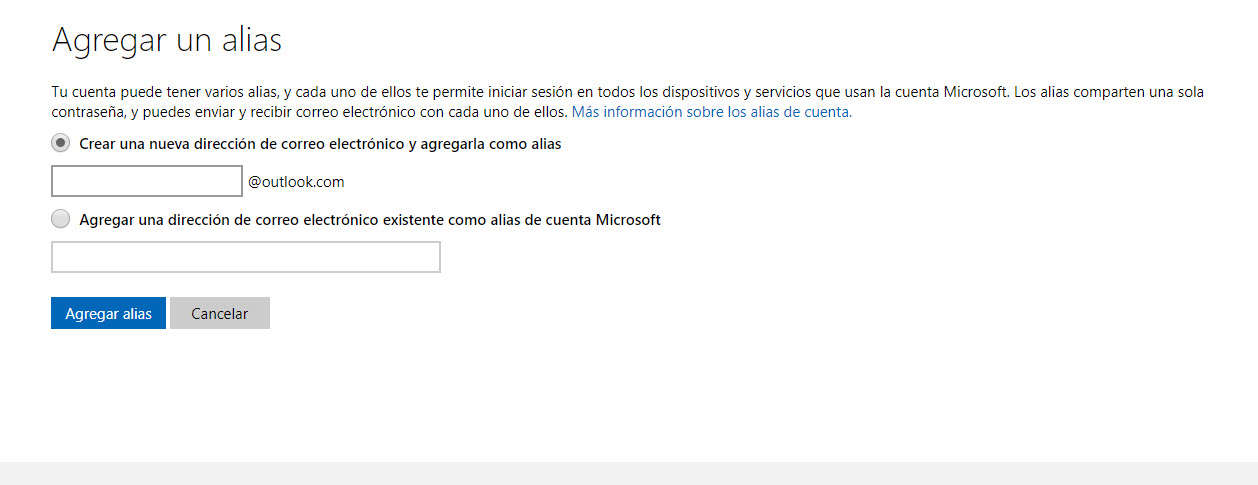 © Microsoft Cómo crear un alias en Hotmail/Outlook
© Microsoft Cómo crear un alias en Hotmail/Outlook











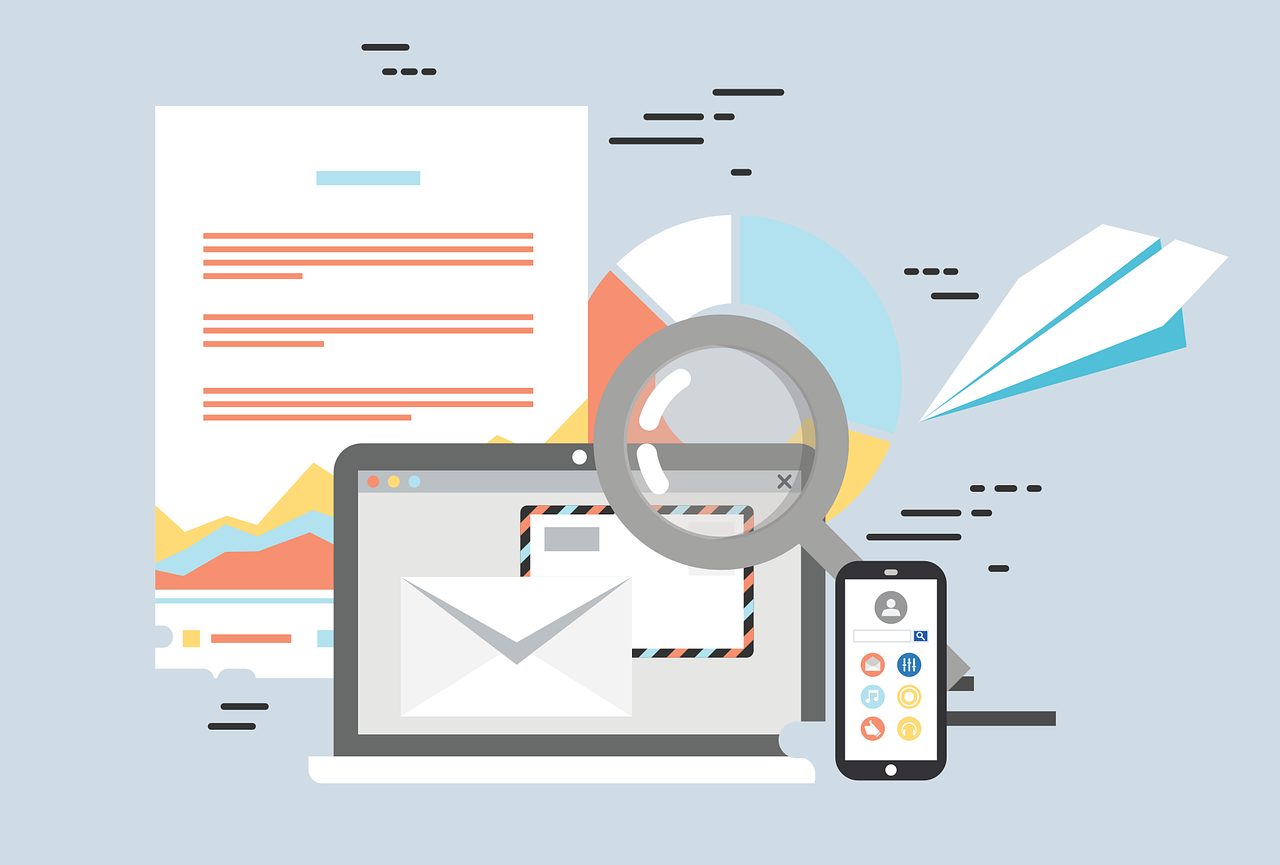
 Cómo crear tareas en Outlook.
Cómo crear tareas en Outlook.