Finalmente será posible enviar imágenes en alta resolución mediante Microsoft Outlook.
Uno de los clientes de correo más populares y conocidos, además de Gmail, es Microsoft Outlook. Este cliente de correo tiene planificado en su calendario anual el lanzamiento de una interesante característica que permitirá adjuntar imágenes en una resolución alta y enviarla sin que la imagen pierda calidad.
Todas las novedades que están incluyendo los de Redmond, permiten comprobar que Outlook está posicionándose como uno de los principales clientes de correo del mercado. La aplicación incluye nuevas funciones como poder denunciar phishing o incluso soporte para OneDrive, SharePoint, Google Drive Dropbox; además también podremos adjuntar imágenes sin que pierdan calidad en el proceso.
Bajo la compilación 12730.20024, Microsoft ha lanzado una nueva actualización para el anillo rápido en las últimas horas, que significa una sustancial mejora en cuanto al adjuntado de imágenes en alta resolución. Hasta el momento, cada vez que adjuntábamos a mensaje de correo electrónico en Outlook una imagen con una resolución alta; automáticamente, el cliente lo convertía a una resolución de 96 ppi afectando la calidad original.
Outlook, con esta nueva actualización, no realizará este proceso y lo que significa que dejará las imágenes con su resolución original. Esto pasará con las imágenes en formatos: BMP, JPG, GIF y PNG, las cuales no perderán calidad durante el adjunto y el envío.
Por otro lado, esta actualización, que aún se encuentra en el anillo rápido, da solución a determinados problemas como recordatorios que no lograban iniciarse al cambiar la zona horaria, y otros relacionados con el bloqueo que sucedía cuando se quería ver las propiedades de una biblioteca de formularios de la organización.
¿Cómo recibir el correo de Microsoft Outlook en Gmail?
La aplicación de Outlook en el sistema Android cuenta con más de 100 millones de instalaciones en Google Play. Además, cuenta con una de las calificaciones más altas de toda la tienda, y prácticamente ya no es considerado como una alternativa de Gmail, pues se está usando de forma general por un número considerable de organizaciones y usuarios.














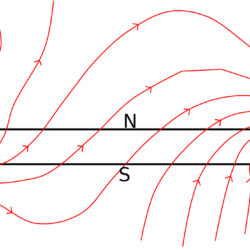



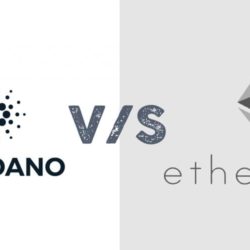





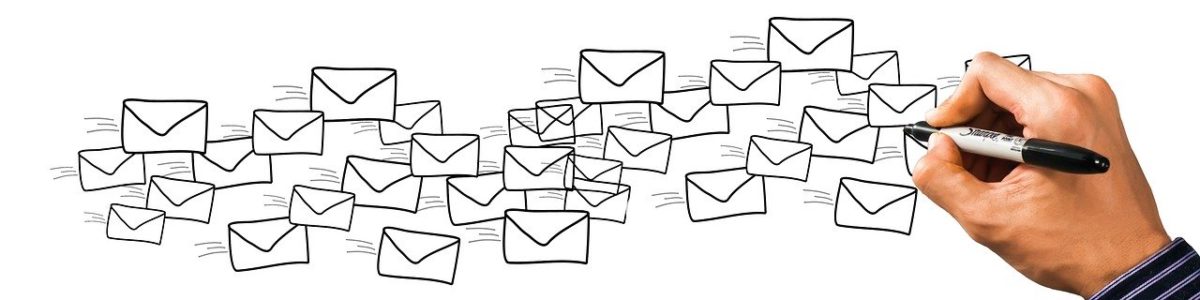



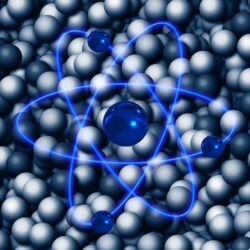




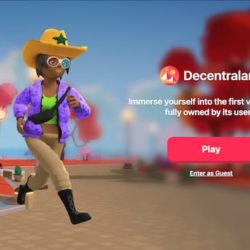



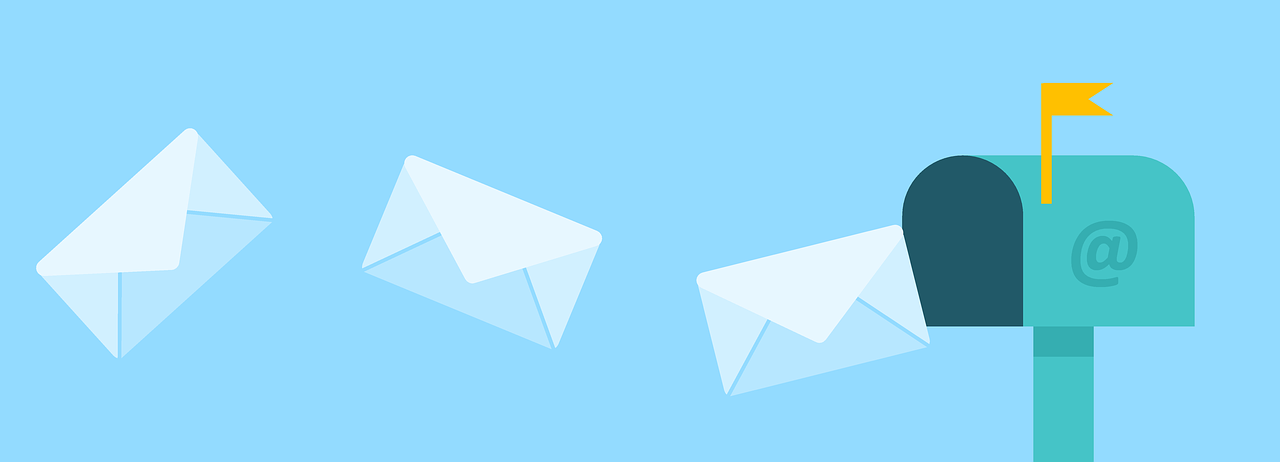
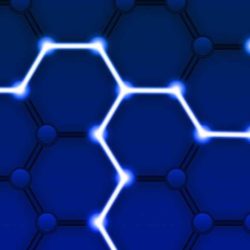












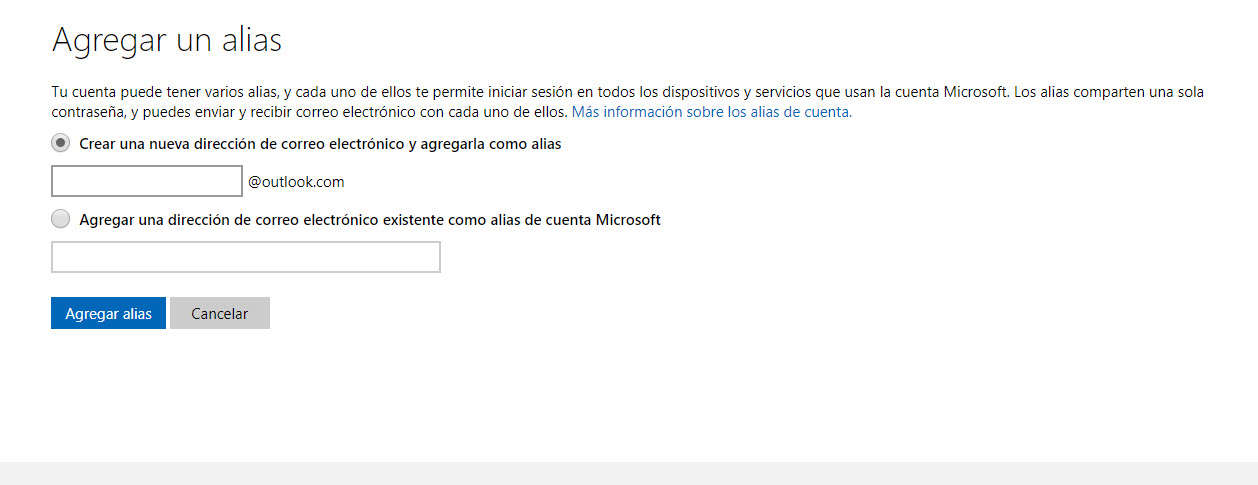 © Microsoft Cómo crear un alias en Hotmail/Outlook
© Microsoft Cómo crear un alias en Hotmail/Outlook











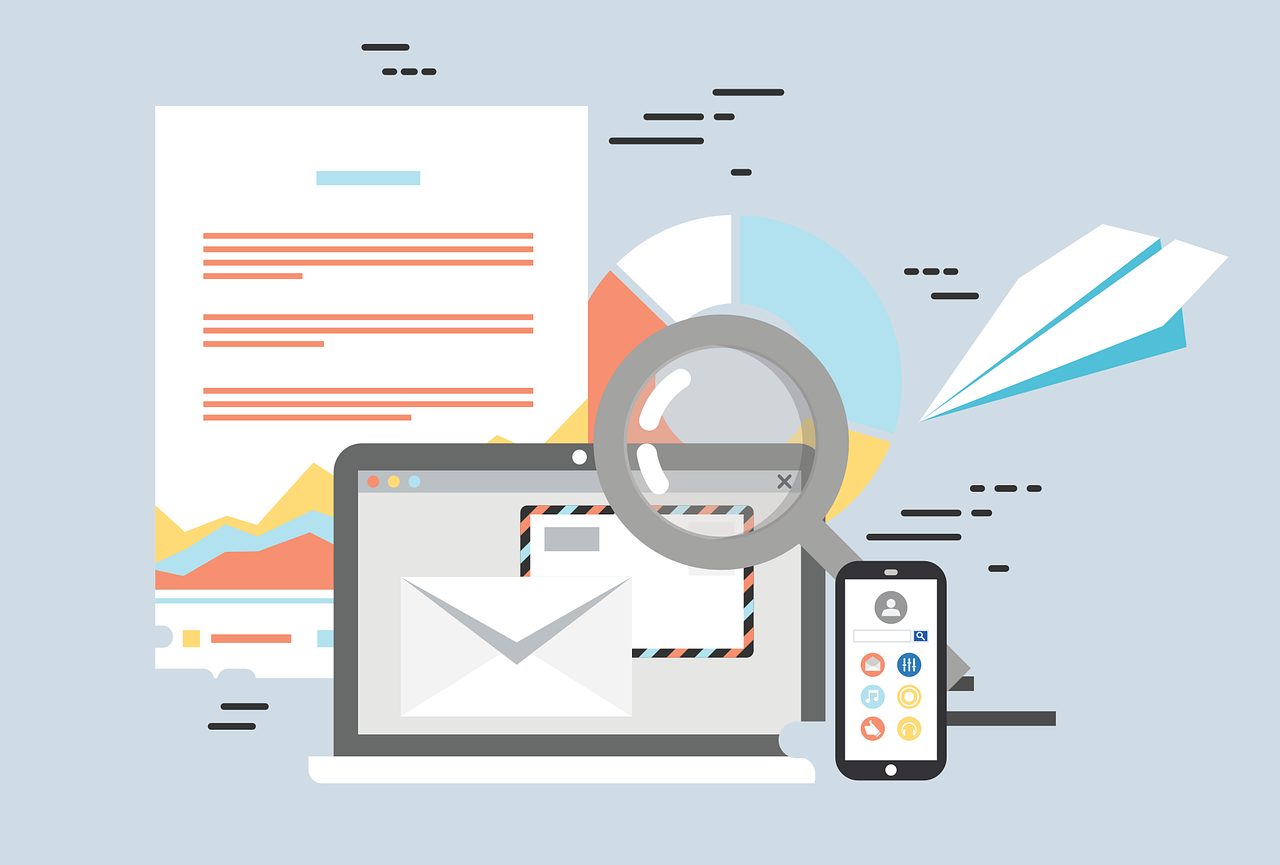
 Cómo crear tareas en Outlook.
Cómo crear tareas en Outlook.










